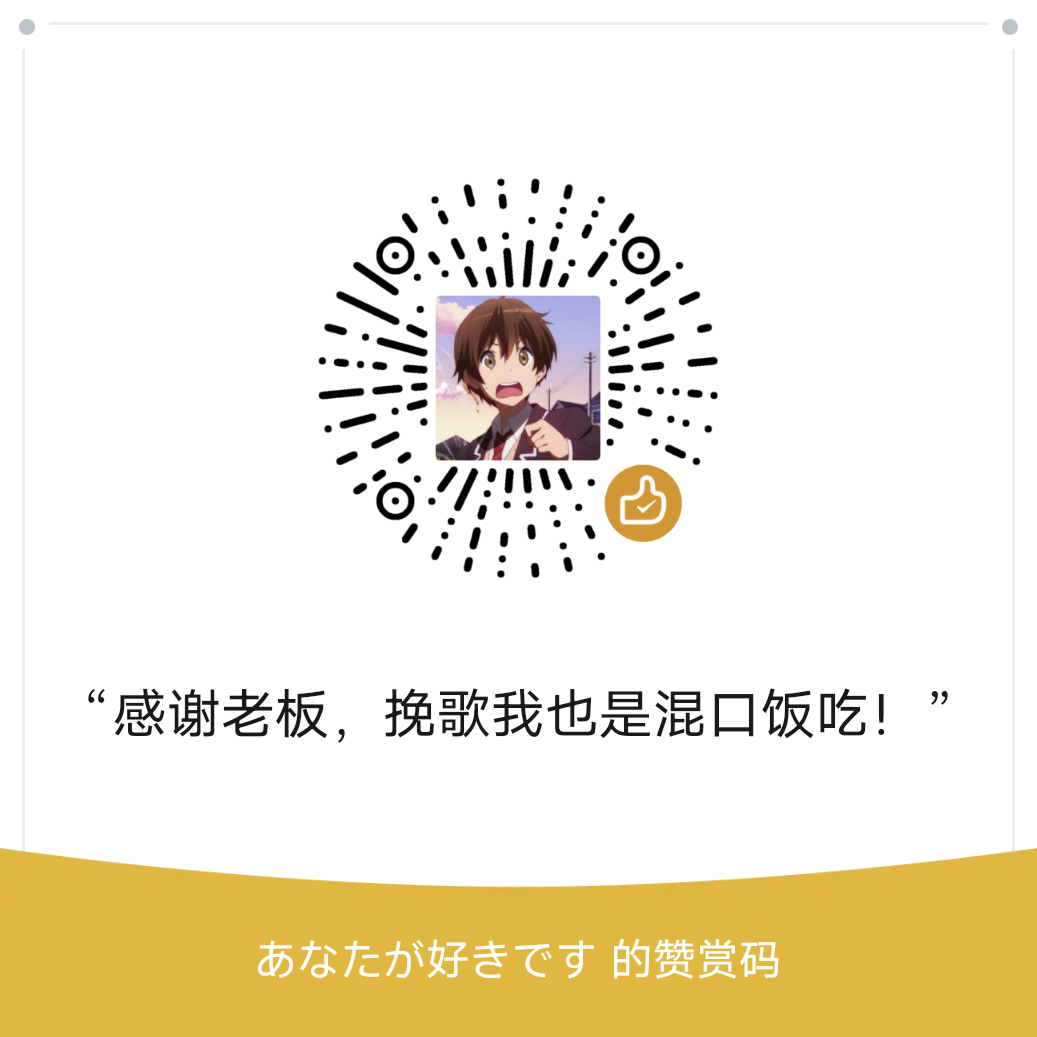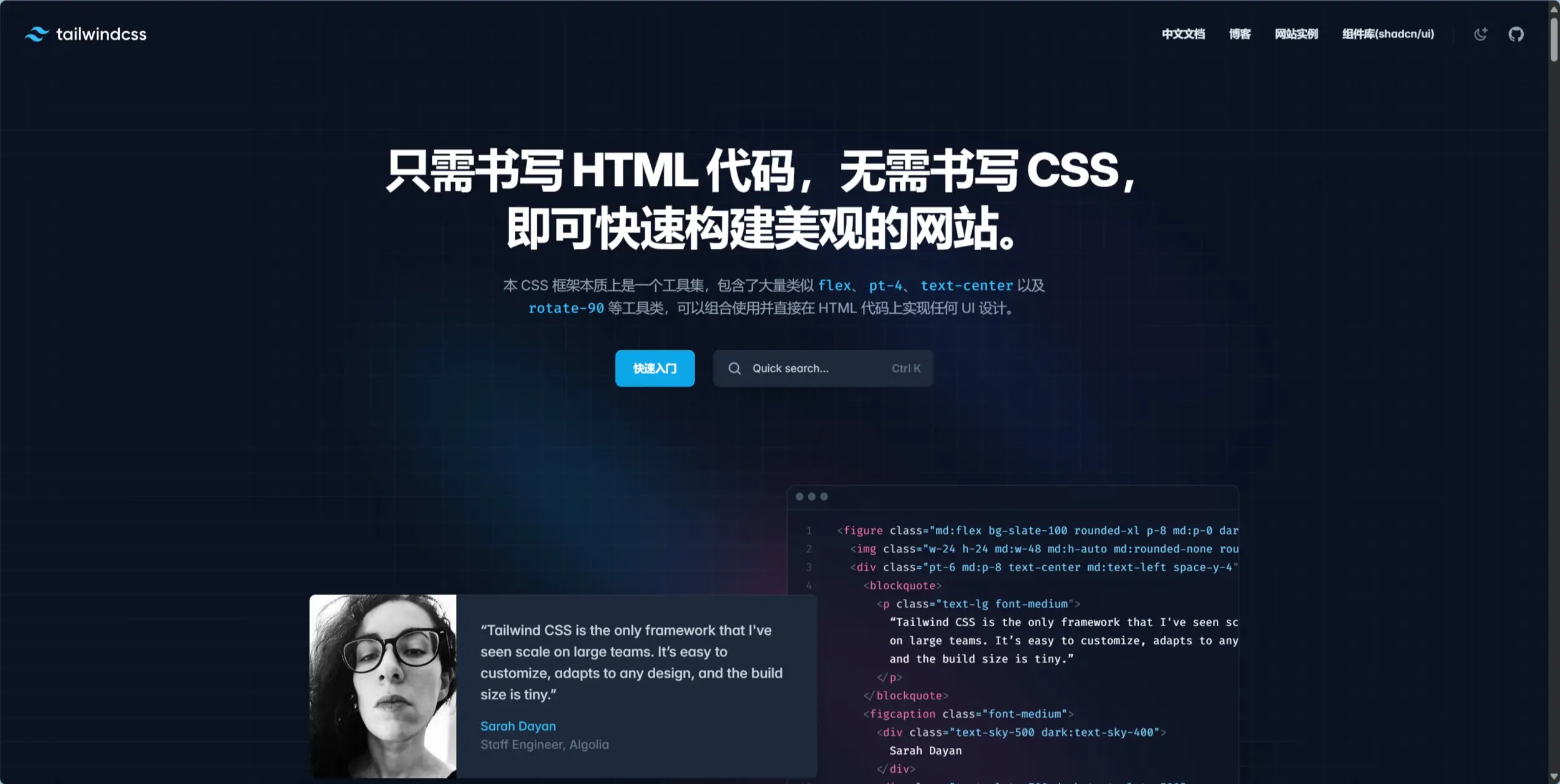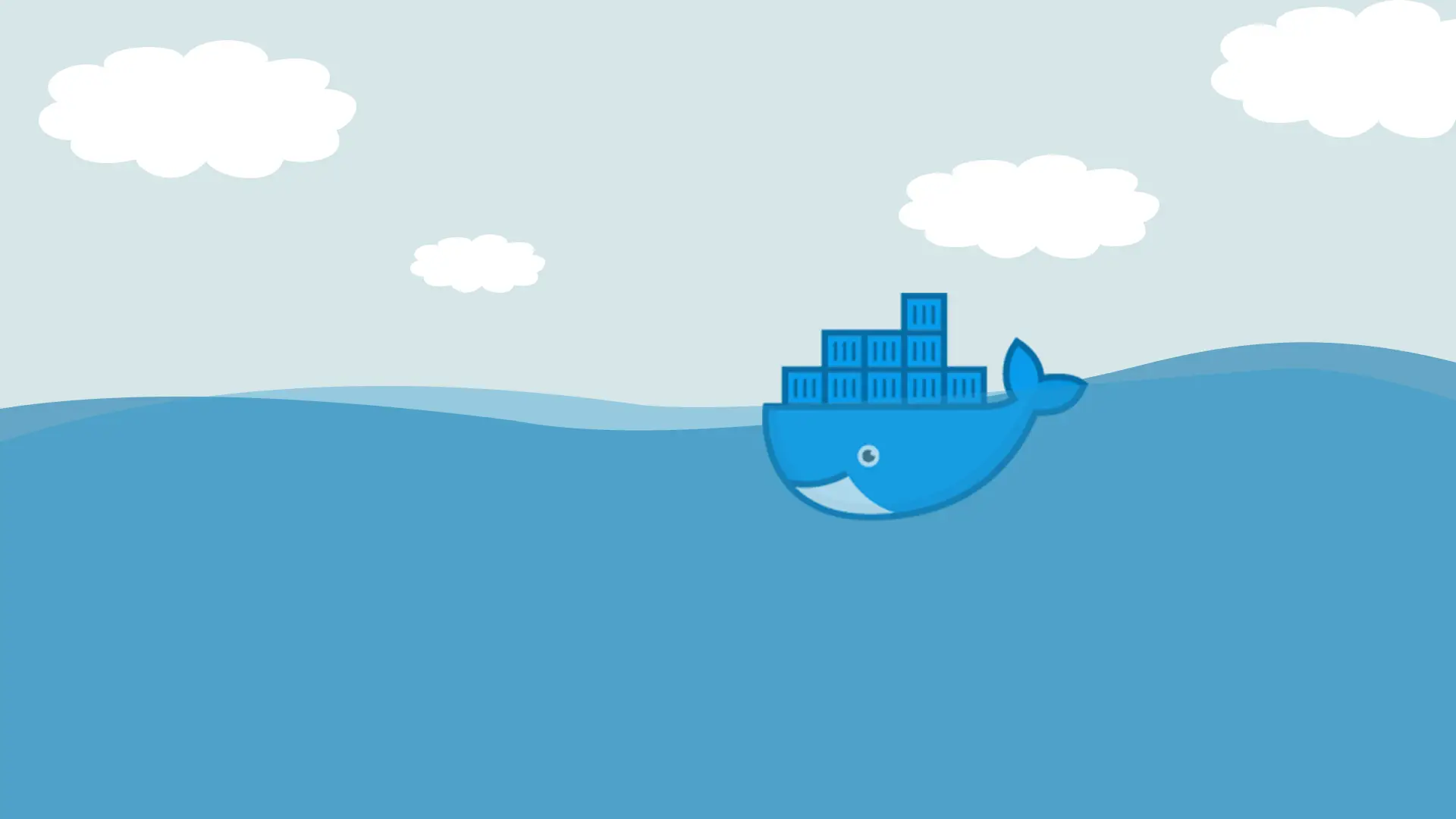Windows 操作系统云实训平台操作步骤
Windows 操作系统云实训平台操作步骤
挽歌歌吖Windows 操作系统云实训平台操作步骤
一、创建虚拟主机并加入域环境
创建虚拟机
- 登录至云平台的管理员账户。
- 进入虚拟机管理界面,点击 “新建虚拟机”。
- 参考以下表格填写信息:
| 项目 | 设置示例 |
|---|---|
| 主机名 | VM-AD01 |
| CPU | 2 核 |
| 内存 | 4 GB |
| 磁盘 | 60 GB |
| 操作系统 | Windows Server 2019 |
| 网络 | 连接至主内网 |
- 启动虚拟机并完成操作系统初始化设置。
加入域环境
- 登录至虚拟机系统(需为 Windows Server)。
- 右键 “此电脑” → 选择 “属性”。
- 点击 “更改设置” → “更改”。
- 选择 “域”,输入:
construction.net。 - 输入具有权限的域管理员账户信息,加入域并重启系统。
二、部署域控制器与 DNS 服务(云主机 1)
配置域控制器
打开 服务器管理器。
选择 “添加角色和功能”。
选择 基于角色或功能的安装,选择本地服务器。
勾选以下角色:
Active Directory 域服务DNS 服务器
安装完成后,点击提示中的 “将此服务器提升为域控制器”。
创建新的域
construction.net,选择林功能级别为Windows Server 2012。根据向导完成设置并重启服务器。
配置 DNS
- 打开 DNS 管理器。
- 右键正向查找区域 → “新建区域” → 创建
construction.net。 - 同理创建反向查找区域。
- 添加主机记录(A记录)供内网解析使用。
三、创建组织单位及用户
创建组织单位(OU)
打开 Active Directory 用户和计算机。
右键域名 → 新建 → 组织单位。
分别创建:
- 行政部(XZ)
- 营销部(YX)
- 技术部(JS)
创建用户账号
在各组织单位中,右键 → 新建 → 用户。
示例用户:
- 行政部:XZ1、YX2
- 技术部:JS1、JS2
配置:
- 禁止用户修改密码
- 限定登录时间段(如仅工作日 9:00-18:00)
四、配置密码策略与用户策略
技术部密码策略
打开 组策略管理。
为“技术部”创建新的 GPO 并链接。
编辑路径:
1
计算机配置 > 策略 > Windows 设置 > 安全设置 > 帐户策略 > 密码策略
设置:
- 密码必须复杂
- 最小长度:8
- 最大有效期:30 天
- 登录失败锁定:5 次
- 重置计数时间:15 分钟
行政部用户限制策略
创建并链接 GPO 至“行政部”。
编辑路径:
1
用户配置 > 管理模板 > 桌面 > Active Desktop
禁用右键“属性”菜单,防止更改桌面设置。
营销部登录提示策略
创建 GPO 并链接至“营销部”。
编辑路径:
1
用户配置 > 管理模板 > 系统 > 登录
配置显示登录提示文字:
1
“请注意销售数据的安全!”
五、委派用户权限
- 打开 AD 用户和计算机。
- 右键“营销部”OU → 选择 “委派控制”。
- 按向导操作,选中
user1用户。 - 分配权限:创建/删除用户与组。
六、部署企业根 CA(云主机 1)
- 打开服务器管理器 → 添加角色。
- 勾选 Active Directory 证书服务。
- 配置为 企业根 CA。
- 设置颁发机构名称与有效期(7 年)。
- 安装并完成后续配置。
七、部署从属 CA 与辅助域控(云主机 2)
加入域并提升为辅助域控
- 加入
construction.net域。 - 通过“服务器提升”为辅助域控制器。
配置从属 CA
- 安装“AD 证书服务”角色。
- 配置为 企业从属 CA,用于接管证书发放任务。
八、部署 DHCP 服务(云主机 2)
安装 DHCP 服务角色。
创建作用域:
- 名称:
dhcpserv - 地址池:
192.168.x.210到192.168.x.215
- 名称:
配置保留:
- 指定服务器 2 固定获取最后一个地址(.215)
九、部署辅助 DNS 服务(云主机 2)
安装 DNS 服务,配置为主 DNS 的辅助服务器。
配置 DNS 转发,未能解析的域请求转发至
8.8.8.8。启用 AD 回收站:
1
Enable-ADOptionalFeature -Identity 'Recycle Bin Feature' -Scope ForestOrConfigurationSet -Target 'construction.net'
禁用网络掩码排序(在 DNS 管理器中手动设置)。
禁用 DNS 递归:
1
dnscmd /Config /NoRecursion 1
十、部署 WEB 服务(云主机 3)
添加双网卡
- 第一张:公网负载网卡
- 第二张:内部心跳网卡
安装 IIS 并配置站点
安装 IIS 角色。
创建站点:
- 名称:
www.construction.net - 主目录:
\\iscsi\FilesWeb\FilesConts - 创建主页
index.html,内容:this is web1
- 名称:
启用共享配置,导出至:
\\iscsi\FilesWeb\FilesConfigs
配置性能与日志
- 最大连接数:1000
- 连接超时:60 秒
- 带宽限制:1000 KB/s
- 日志存储路径:
\\iscsi\FilesWeb\WWWLogFile
创建证书申请
填写申请信息:
- 通用名称:
www.construction.net - 城市/省份:Shenzhen
- 国家:CN
十一、部署 NLB 群集(云主机 3)
安装 网络负载平衡 (NLB) 服务。
配置群集:
- IP:
20.30.30.150/24 - 名称:
www.construction.net - 模式:多播
- IP:
十二、部署 WEB 服务节点(云主机 4)
配置与同步
- 添加双网卡。
- 安装 IIS 并通过共享配置同步至
\\iscsi\FilesWeb\FilesConfigs。 - 导入云主机 3 的证书,确保 HTTPS 可用。
十三、部署 NLB 辅助节点(云主机 4)
安装 NLB。
加入群集:
- 优先级设置为 11
- 使用多播模式
十四、部署 iSCSI 存储服务器(云主机 5)
添加三块 10GB 虚拟硬盘,创建 RAID5,挂载为 E 盘。
安装 iSCSI 目标服务器。
创建两个虚拟磁盘:
Quorum: 512MBFiles: 5GB
共享目录设置
创建并共享
E:\FilesWeb文件夹。子目录:
FilesConfigsFilesContsWWWLogFile
十五、连接 iSCSI 存储(云主机 6)
使用 iSCSI 发起程序连接至
Quorum与Files虚拟磁盘。初始化磁盘:
Quorum→ M 盘Files→ N 盘
完成格式化,配置就绪。
📌 注意事项:
- 所有主机时间必须一致,建议启用 NTP 服务。
- 所有 DNS 设置需指向主域控 IP,避免解析失败。
- 使用“共享配置”确保多节点 IIS 配置一致性。
评论
匿名评论隐私政策
✅ 你无需删除空行,直接评论以获取最佳展示效果